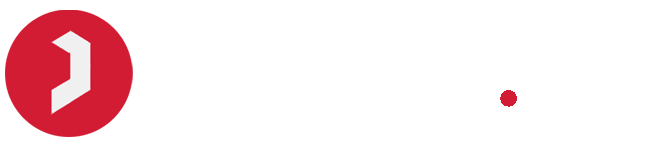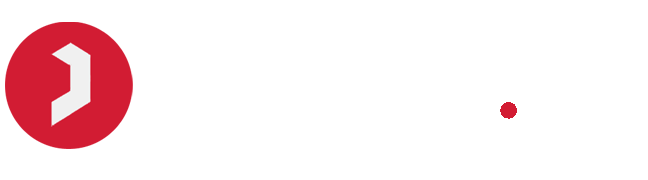Дефрагментация — это процесс упорядочивания фрагментов файлов расположенных на жестком диске. Позволяет ускорить доступ к файлам.
Все файлы (текстовые документы, изображения, видео, музыка) на жестком диске делятся на части, со временем эти части беспорядочно распространяются по всему диску. Чтобы прочесть эти части файла головке диска нужно сделать гораздо больше оборотов, чем если бы эти фрагменты были последовательно расположены. Соответственно, при высокой фраментированости системы файлы открываются медленнее.
Фрагментация происходит потому, что файлы на диске постоянно меняются: создаются, удаляются, увеличиваются или уменьшаются в размере.
В этой статье Вы узнаете популярные способы запуска дефрагментации диска на Windows 10, узнаете какую пользу и эффект дает регулярная дефрагментация вашего HDD.
Добавьте страницу в закладки, чтобы не потерять 🔥, зажав клавиши Ctrl и D.
Наглядный пример фрагментации
На пустой HDD записали 4 файла. Каждый файл состоит из множества фрагментов, которые последовательно расположены в ячейках памяти.

Допустим, второй файл Вы удалили. На месте где хранился этот файл образовались пустые ячейки.

Позже вы скачали файл, состоящий из 8 фрагментов. Первые три фрагмента заполняют место где хранился удаленный файл номер 2, а остальные пять фрагментов расположились в конце. Таким образом файл стал фрагментирован. Таких фрагментированных файлов может быть множество.

Традиционные жесткие диски включают в себя движущиеся части, поэтому файл, который разбросан по поверхности диска, будет медленнее получать доступ, чем тот, где все части находятся рядом друг с другом. Дефрагментация переставляет фрагменты файлов так, чтобы они были не только рядом друг с другом, но и по порядку, чтобы чтение файла могло происходить как можно быстрее.
Перед тем как запускать этот процесс нужно соблюсти несколько правил:
- Убедитесь, что ваш компьютер имеет постоянный источник питания. Если вы собираетесь делать дефрагментацию на ноутбуке, то обязательно зарядите его до 100%. Выключение компьютера при дефрагментации может привести к сбою жесткого диска.
- Выключите антивирус, закройте программы, которые вы не используете.
- Убедитесь, что на вашем диске свободно как минимум 15% памяти.
Что дает дефрагментация диска
Регулярная дефрагментация жесткого диска помогает повысить общую работоспособность и скорость вашего компьютера, а также:
1. Уменьшает время загрузки Windows;

Без оптимизации жесткого диска компьютер загружался за 50 секунд, встроенный дефрагментатор изменил ситуацию в лучшую сторону – время загрузки уменьшилось на 8 секунд. В среднем дефрагментация позволила уменьшить время до полной загрузки Windows на 11 секунд или на 22 % (SSD в расчет не брался). В зависимости от используемого дефрагментатора результаты могут разниться.
Скачать бесплатные программы для качественной дефрагментации можно в категории «Дефрагментаторы».
2. Сокращает время запуска файлов, программ;
Главным преимуществом дефрагментации диска является то, что все ваши компьютерные программы и приложения работают и запускаются быстрее.

Время запуска игры Civilization IV – Beyond the Sword уменьшилось в среднем на 14 секунд или на 26 %. Самым эффективным дефрагментатором является MyDefrag 4.3.1.
3. Организовывает дисковое пространство;
Поскольку файлы добавляются или удаляются с жесткого диска, в этих файлах появляются компоненты данных, которые начинают “разбрасываться”. Со временем это может превратиться в большой беспорядок данных, который замедляет работу компьютера. Вы получаете лучшие скорости после дефрагментации, потому что файлы становятся организованы.
4. Продлевает срок службы HDD.
Регулярная дефрагментация позволяет меньше использовать механические компоненты привода, поскольку данные организованы.
Как сделать дефрагментацию диска в Windows 10 [1 способ]
Давайте запустим инструмент дефрагментации диска. В проводнике Windows щелкните правой кнопкой мыши по любому локальному диску, и выберите «Свойства». В появившемся диалоговом окне перейдите на вкладку «Сервис», а затем нажмите кнопку «Оптимизировать». Это вызовет инструмент дефрагментации диска.

Щелкните на нужный вам диск, нажмите «Анализировать», после анализа нажмите на «Оптимизировать»:
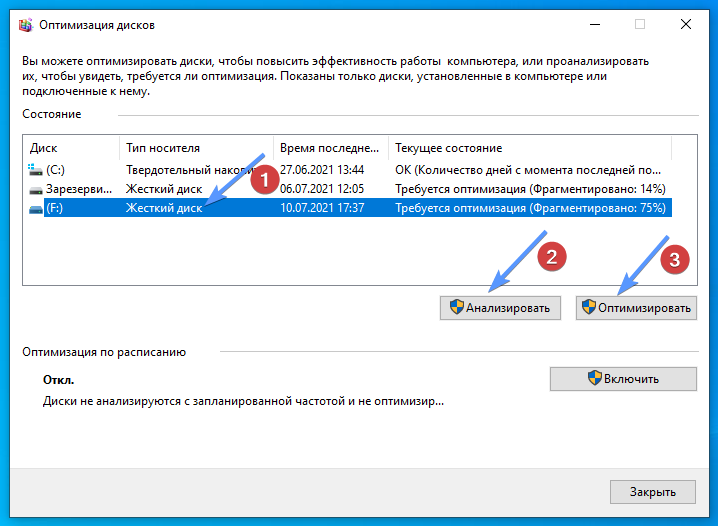
По умолчанию Windows дефрагментирует все жесткие диски, подключенные к вашему компьютеру, один раз в неделю. Если вы загляните в ветку «Microsoft» планировщика задач Windows, вы увидите, что для этой цели есть запланированное задание.
Изменить частоту выполнения этого процесса можно, кликнув на кнопку «Изменить параметры». В этом окне выберите оптимальную для Вас частоту и нужный диск для оптимизации, нажмите «ОК».
Особенности способа:
- Простой и быстрый способ;
- Не требуется установка дополнительных утилит;
- Мало настроек и функций;
- Дефрагментация не такая тщательная, как во внешних программах.
Сколько длиться этот процесс можно узнать ниже, в разделе часто задаваемых вопросов.
Дефрагментация через командную строку [2 способ]
Как выясняется, задача, которая должна выполнять дефрагментацию компьютера еженедельно, не более чем запускает версию инструмента дефрагментации для командной строки. Вы можете запустить его тоже, если хотите.
Вам нужно будет запустить командную строку Windows «как администратор», чтобы получить права, необходимые для запуска средства дефрагментации. Нажмите «Пуск», «Служебные – Windows», затем щелкните правой кнопкой мыши «Командная строка» и выберите «Запуск от имени администратора». ИЛИ в строке поиска введите «cmd» и запустите командную строку от имени администратора.
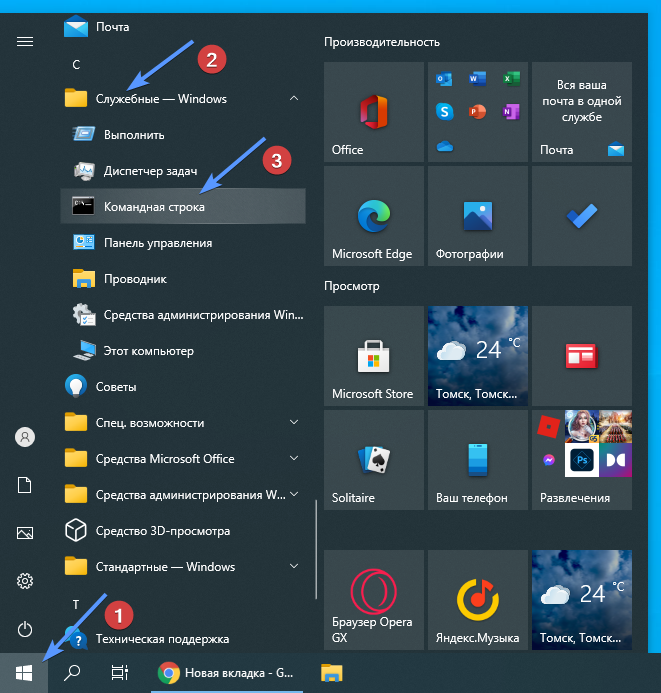
В открывшейся командной строке введите «defrag f:» (без кавычек, f – раздел вашего диска, которому требуется оптимизация), если хотите выполнить дефрагментацию локального диска F:
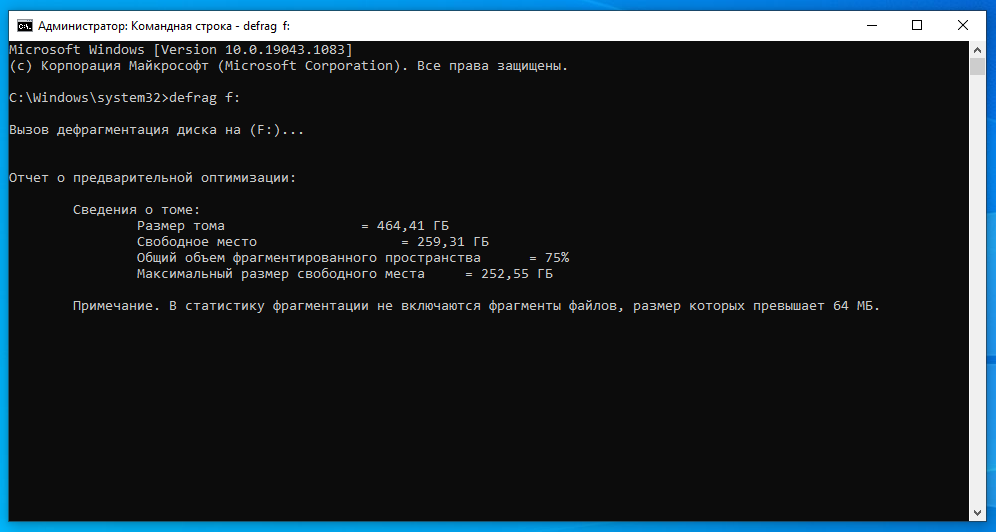
У инструмента дефрагментации командной строки есть несколько дополнительных опций, просто наберите «defrag /?», чтобы вывести их список.
Дефрагментация с помощью Puran Defrag [3 способ]
Puran Defrag — это альтернативный инструмент дефрагментации диска, который некоторые люди предпочитают по одной или двум из двух причин:
- Это более наглядно и информативно;
- Он более агрессивен, чем встроенный в Windows инструмент дефрагментации.
Скачайте и установите Puran Defrag. Приступим. Откройте дефрагментатор. Выберите диск, нажмите «Analyze» для предварительного анализа фрагментированности. Через некоторое время сформируется кластерная карта и отчет:

После ознакомления с отчетом нажмите «Defrag».
Другие программы для дефрагментации винчестера Windows:
- Auslogics Disk Defrag Free (бесплатная);
- IObit Smart Defrag (бесплатная);
- Ultradefrag (бесплатная);
- Defraggler (бесплатная).
5 популярных вопросов
1. При каком проценте фрагментации диска нужно проводить дефрагментацию?
Рекомендуется проводить этот процесс с фрагментированностью более 10-15 %. При большем проценте может наблюдаться снижение производительности и увеличение времени дефрагментации.
Если вы обычный пользователь (то есть вы используете свой компьютер для периодического просмотра веб-страниц, электронной почты, игр и т.д.), Вам подойдет дефрагментация один раз в месяц. Если вы активный пользователь, то есть используете компьютер для работы восемь часов в день, вам следует делать это чаще, примерно раз в две недели.
Кроме того, если ваш компьютер работает медленно, подумайте о дефрагментации, поскольку фрагментация может быть причиной более медленной работы.
2. Сколько проходов в дефрагментации Windows 10?
Это зависит от размера диска, степени фрагментации, скорости процессора и особенно от того, насколько заполнен ваш HDD. Диск с ограниченным свободным пространством требует гораздо больше проходов. Дефрагментация может занять от 1-2 проходов до более 30. Число никогда не фиксируется.
Лучше всего постараться, чтобы ваши диски не были переполнены. Если они будут заполнены ниже 70%, то скорость будет лучше, а количество проходов меньше.
3. Сколько длится дефрагментация жесткого диска?
Как долго будет выполнятся этот процесс зависит от вашего «оборудования». Если у вас процессор среднего или ниже среднего уровня, это может занять много времени. Чем больше жесткий диск, тем дольше это займет. Также это зависит от объема жесткого диска, от того насколько он заполнен, и степени фрагментированности.
Итак, ПК с процессором Intel Celeron и жестким диском на 500 ГБ, который не подвергался дефрагментации в течение длительного времени, может занять 6 часов или более.
На компьютере с процессором Intel Core i5 и жестким диском на 500 Гб с фрагментированностью 18% процедура длилась около 50 минут.
4. Нужно ли дефрагментировать флешку?
USB-флешки имеют ограниченное число циклов записи-стирания. Если вы регулярно дефрагментируете флешку, вы каждый раз добавляете тысячи и тысячи операций записи. Следовательно, дефрагментация только вредит ей.
5. Можно ли играть во время дефрагментации?
Можно, но не рекомендуется. Любой файл, который используется программным обеспечением, запущенным на вашем компьютере, не может быть перемещен по жесткому диску. Поэтому, если вы запускаете игру, многие файлы, которые она использует, не будут дефрагментированы.