OBS Studio – это мощная программа для записи видео с экрана компьютера и проведения прямых трансляций (стримов). Программа позволяет захватывать и микшировать видео- и аудиосигналы в режиме реального времени.
Сцены могут содержать множество элементов из: захваченных окон, изображений, текста, окон браузера или веб-камер.
OBS Studio оснащен рядом функций, которые позволяют настраивать многие параметры, такие как настройка количества кадров в секунду (FPS), выбор формата, в котором будет сохраняться записанное видео, фильтры для улучшения качества изображения и звука и т. д.
Программа поддерживает добавление плагинов, позволяющих легко расширять возможности инструмента новыми функциями.
Для максимальной производительности при передаче видео из игр OBS Studio поддерживает современные решения, основанные на вычислительной мощности систем графического процессора.

OBS Studio - 10 основных функций
Учитывая, что OBS бесплатен, приятно видеть, что он содержит множество полезных функций. Среди основных:
Запись. Основная функция ОБС студио. Варианты записи экрана, отдельного окна, браузера, игры или видео с камеры. Каждый параметр можно настроить с помощью вкладки «Источники». Чтобы начать запись, просто нажмите «Начать запись» или назначенную горячую клавишу, например клавишу пробела.
Стримы (трансляции). OBS, несомненно, является одной из лучших программ для проведения прямых эфиров в Twitch, YouTube, VK и т. д. Для настройки доступны битрейт видео, кодировщик и битрейт аудио. Если вы планируете транслировать только игровой процесс, выберите «Захват игры».
Аудиомикшер. OBS Studio позволяет одновременно использовать до двух источников звука во время записи (системный звук и микрофон), а аудиомикшер позволяет настраивать уровни и настройки для обоих источников во время записи или при редактировании записанного видео.
Помимо контроля уровня громкости звука, OBS дает вам контроль над другими свойствами:
- Эквалайзер
- Аудио компрессор
- Плагин VST 2.x
- Усиление
- Шумоподавление и другие.

Фильтры. Вы можете мгновенно добавлять фильтры к своим записям. Эта функция также включает в себя функции хромакея, маскирования и цветокоррекции.
Переходы. Переход между сценами помогает плавно переключаться с одного источника на другой.
Горячие клавиши. Доступ к наиболее часто используемым функциям и инструментам с помощью быстрых комбинаций клавиш на клавиатуре вместо поиска их в программе.
Редактор сцен. Каждая сцена представляет собой набор настроек, которые можно детально настроить. Источники:
- Захват входного/выходного аудиопотока - подключение внешних аудиоустройств;
- Браузер - захват браузера;
- Фоновый цвет - заливка сцены определенным цветом;
- Захват экрана— трансляция всего экрана и всех его элементов;
- Игра - только игра во весь экран. Если вы нажмете Alt + Tab в игре во время записи или потоковой передачи, она продолжит отображаться на экране.
Изображение/слайд-шоу. Добавляйте изображения на экран, изменяйте его размер или положение, настраивайте время между переходами.
Студийный режим. Меняйте сцены так, чтобы зрители не видели процесс перехода. Конечно, эта функция в первую очередь полезна для стримеров — в основном в начале и конце стримов для заставок.
Текст. Простая функция, чтобы добавить текст на экран и настроить шрифт, размер, положение.
Устройство захвата видео. Требуется, если вы хотите записать видео с камеры. Запись может выполняться параллельно с захватом других сцен.
Плюсы и минусы OBS Studio
Плюсы
- OBS Studio бесплатный и доступен на русском языке;
- Захватывает видео с веб-камеры или внешней камеры;
- Множество настроек и функций для записи видео с экрана компьютера;
- Можно расширить функциональность программы с помощью установки плагинов;
- Поддерживает захват нескольких экранов;
- Есть возможность проводить прямые трансляции практически на всех популярных платформах потокового вещания, включая Twitch, YouTube, VK и др.;
- Нет ограничений по времени записи.
Минусы
- Нет поддержки Windows XP;
- Интерфейс программы может быть сложен для начинающих.
Если вы ищете альтернативу программе OBS Studio, мы рекомендуем вам скачать Flashback Express или Debut Video Capture.
Скачать последнюю версию OBS Studio бесплатно [32-/64-bit]
Бесплатно скачивайте программу OBS Studio (версия 29.1.3) 32-/64-bit размером 128 Мб по ссылкам ниже с официального сайта или нашего сервера. Программа поддерживается Windows 11, 10, 8.
| Разработчик: | Open Broadcaster Software |
| Категория: | Видео и ТВ – Запись экрана |
| Язык: | Русский, английский |
| Размер: | 128 Мб |
| Статус программы: |
Бесплатная |
| Система: | Windows 11, 10, 8 |
| Рейтинг: |
Как настроить OBS Studio для записи видео и стримов?
Программа при первом запуске автоматически открывает «Мастер автоматической настройки», в котором вы можете указать для чего вы хотите использовать OBS Studio:
- Оптимизировать для трансляции, вторично для записи
- Оптимизировать только для записи, я не буду вести трансляции
- Я буду использовать только виртуальную камеру
После того, как вы сделали свой выбор, «Мастер автоматической настройки» определит оптимальные параметры, основываясь на вашем выборе, особенностях вашего компьютера и скорости интернета.
«Мастер автоматической настройки» можно запустить из вкладки «Сервис».

Используйте первый режим, если вы планируете проводить как стримы, так и записывать видео. Используйте второй режим, если вы в основном собираетесь записывать видео. И последний режим только для тех, кто хочет записать свою камеру.
Рекомендуется выбрать первый режим, чтобы при желании вы могли одновременно записывать и стримить.
Итак, допустим, вам нужно записать игру на OBS:
Шаг 1. Нажмите значок + в разделе «Источники», в контекстном меню выберите «Захват игры». Назовите этот источник как хотите и нажмите ОК.
Шаг 2. В открывшемся окне выберите параметр «Захват любого полноэкранного приложения». Также установите флажок «Захват курсора» и нажмите ОК.
Шаг 3. Теперь запустите игру или программу, которую вы хотите записать. Вернитесь в OBS и нажмите «Начать трансляцию» или «Начать запись».
Он начнет прямой эфир или запись видео, как только вы нажмете любую из двух кнопок. Важно помнить, что вам нужно будет войти в свою учетную запись Twitch/YouTube для проведения трансляций. Но вам не нужно делать ничего подобного для записи.
Более подробно про настройку OBS Studio для записи видео можно посмотреть в видеоуроке:
- 01:20 – Настройка
- 03:15 – Кодировщик x264
- 04:34 – Кодировщик NVENC
- 05:17 – Как выбрать битрейт
- 06:53 – Настройка звука
- 07:15 – Настройка видео
- 07:46 – Расширенные настройки
- 08:18 – Как начать запись
Настройку OBS Studio для проведения стримов можно посмотреть в данном видеоуроке:
- 01:22 – Как добавить сцены
- 02:07 – Фильтры для микрофона
- 02:46 – Переходы
- 03:20 – Мастер автоматической настройки
- 05:01 – Настройка
- 05:33 – Кодировщик NVENC
- 05:52 – Как выбрать битрейт
- 07:56 – Кодировщик x264
- 08:49 – Настройка звука
- 09:08 – Настройка видео
- 09:32 – Горячие клавиши
- 10:05 – Расширенные настройки
- 10:18 – Задержка стрима
- 10:40 – Как настроить донат
- 12:49 – Как настроить чат
- 13:59 – Захват игры
- 14:25 – Как начать стрим
- 15:33 – Как разделить звук игры и дискорда
- 16:11 – Как добавить текст
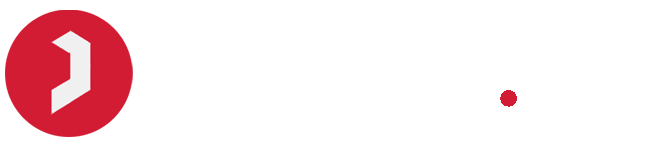
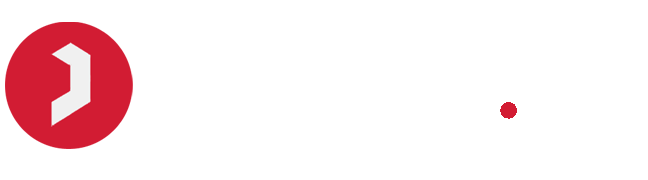



 (5 оценок, среднее: 3,40 из 5)
(5 оценок, среднее: 3,40 из 5)




